Please upgrade firmware for iOS10
MiraScreen WiFi (Firmware Upgrade)
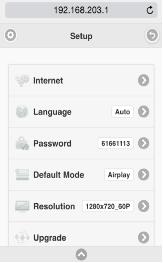 After connected with MiraScreen, an IP address will be shown on setup screen. Please launch browser on your devices (iOS/Android/Mac/Windows etc.) and then enter the IP address accordingly (ex: 192.168.203.1)
After connected with MiraScreen, an IP address will be shown on setup screen. Please launch browser on your devices (iOS/Android/Mac/Windows etc.) and then enter the IP address accordingly (ex: 192.168.203.1)(1) Internet: Setup the router connection for your MiraScreen. Note: The connection between MiraScreen and your device may be disconnected when you switch to router connection)
(2) Upgrade: upgrade the firmware of MiraScreen. Note: Required Internet connection on your devices. IMPORTANT! Please upgrade to the latest version in order to compatible with up-to-date devices.
MiraScreen Wire (Firmware Upgrade)
Please ensure the Personal Hotspot has been turned on, and MiraScreen Wire has connected with your iOS device. You may see an IP address (ex: 172.20.10.4) on the bottom of the HDMI screen. Please launch browser (ex: safari) on your iOS device, and enter the IP address accordingly. After that you should see the Air setup page as shown below.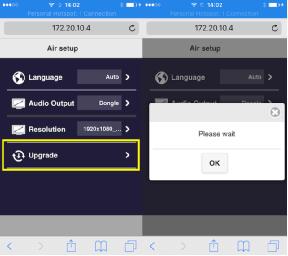 Upgrade: IMPORTANT! Please upgrade your MiraScreen Wire to the latest version in order to compatible with up-to-date iOS devices.
Upgrade: IMPORTANT! Please upgrade your MiraScreen Wire to the latest version in order to compatible with up-to-date iOS devices.
*Note: due to Personal Hotspot connection, it may consume your 3G/4G data traffic during upgrade of MiraScreen Wire.








